How to install Docker on Windows 11 with non-administrator access
How to Allow docker to run without administrator privileges and How to install Docker on Windows 11 and setup non-administrator access
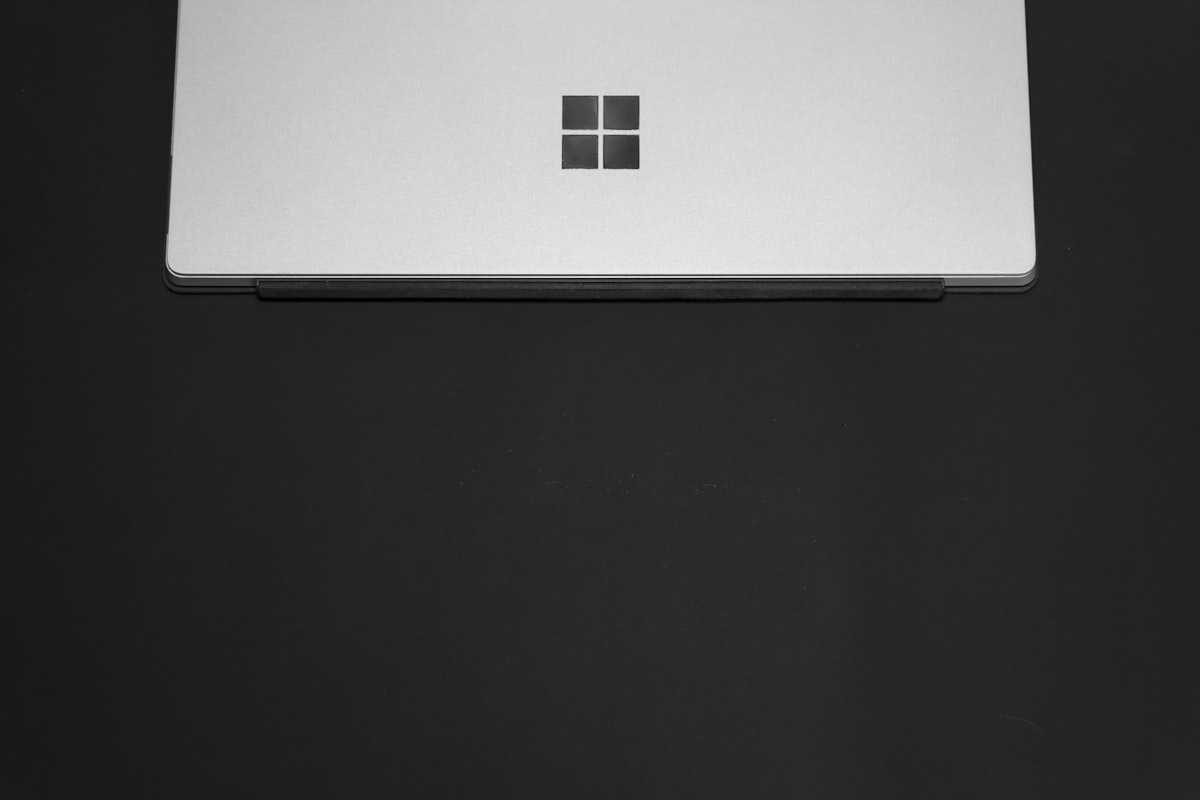
NOTICE
You MUST have administrator to install Docker initially... After installing you can then allow users to access docker without administrator
Step 1 | Setup WSL2 backend
- Open PowerShell as Administrator and run
This will enable WSL for Windows 11dism.exe /online /enable-feature /featurename:Microsoft-Windows-Subsystem-Linux /all /norestart - In the same terminal write
This will enable the Virtual Machine Platform (a prerequisite for WSL2)dism.exe /online /enable-feature /featurename:VirtualMachinePlatform /all - Restart your computer
- Install the WSL2 Kernel update package from here
- Open PowerShell as Administrator and run
wsl --set-default-version 2
Step 2 | Install Docker Desktop
- Download and install Docker Desktop from here
(Click the big blue button that says Docker Desktop for Windows) - Open the installer and follow the instructions
- When prompted verify that Use WSL 2 instead of Hyper-V is selected
(If you don't see the option it's either because your system doesn't support hyper-v
or because you messed up step 1) - Follow the instructions on the wizard and wait for Docker Desktop to finish installing
- After the installation is complete. Restart your computer
- Open Docker Desktop and verify that it's running
Step 2.5 | (Optional) Allow docker to run without administrator privileges
let's say you need Docker Desktop, but you do not have administrator privileges on your computer. You can still use Docker Desktop by following these steps:
- Get your system administrator to follow Step 1 and Step 2
- Open a terminal as an administrator and run
If all is well, you should see a hello-world message.docker run hello-world - Open Computer Management as an administrator (type
compmgmt.mscin the start menu and hitCTRL+SHIFT+ENTER) - Navigate to
Local Users and Groups > Groups > docker-usersand add your user to the group. - Restart your computer and open Docker Desktop. It should now work without administrator privileges.